MacOS 10.14 Mojave is the latest announced version of Mac operating systems. Like past macOS releases, Apple added more optimizations, updates, and new features to Mojave. Apple's Mojave page highlights some of the fascinating changes to the Mac operating system. The full version of Mojave was officially released on September 24th. Mac mini (Late 2012 Model or newer) iMac (Late 2012 Model or newer) iMac Pro (2017 Model) Mac Pro (Late 2013; Mid 2010 and Mid 2012 models with Metal-capable graphics cards) Mojave needs RAM of 2GB and 12.5 GB of disk space when upgrading from OS X El Capitan 10.11.5 or version later to it.
'macOS Mojave will be available this fall as a free software update for Macs introduced in mid-2012 or later, plus 2010 and 2012 Mac Pro models with recommended Metal-capable graphics cards. Some features may not be available in all regions or languages. MacOS Mojave is available as a free update via the Mac App Store. To get it, open the Mac App Store and click the Updates tab. MacOS Mojave should be listed at the top after it's released. The Mac mini got a minor revision this spring where the base SSD capacity was upgraded. Other than that, the current Mac mini is still the same logic board and chipset that has been selling since October 2018. So it should downgrade to Mojave.
Mojave is the newest version of the macOS operating system released by Apple. macOS Mojave 10.14 was released to the public last September 2018, and three months after its launch, the new beta 10.14.4, was subsequently released.
Mac users were highly anticipating the release of Mojave because of the rumored features and functionalities. And Mojave did deliver. It brought with it groundbreaking features such as the Dark Mode, which turns your whole user interface into a darker theme; the Dynamic Desktop that changes your wallpaper and theme according to the time of the day; and Stacks, a new way to organize the Desktop.
Other features include a new screenshot utility, screenshot markups, continuity camera, and a new App Store look. Aside from these cool features, the new macOS also introduced new apps and a whole slew of improvements to the macOS system.
Most Mac users have already upgraded to Mojave 10.14. But after a few months of using the new macOS, several users have noticed their Mac running slow after updating to Mojave. Apps are slow to launch, the system freezes often, and the processes take a long time to complete. According to user reports, the slow performance is not associated with any apps and started only after installing the new macOS.
Apple Mojave Os
Reasons Why Mac Is Slow After Mojave Update
One of the reasons why Mac is slow after Mojave update is that this version is not for everyone. Not all Mac devices have the hardware power to run macOS Mojave smoothly. If your Mac is running slow after updating to Mojave, you need first to check if your device is eligible.
Here are the main requirements for macOS Mojave to function properly:
- Eligible devices include MacBook Air and MacBook Pro from mid 2012, MacBook from early 2015, Mac Mini and iMac from late 2012, and iMac Pro from 2017
- OS X Mountain Lion 10.8 or higher
- At least 4GB of RAM, preferably 8GB
- 15 to 20GB of free storage space on the hard drive
If your Mac is running slow because your hardware didn't make the cut, downgrading to an earlier version of macOS is the ideal solution. But if everything is running slow after Mojave update even though your Mac has met the requirements, then the problem could be due to something else. Call of duty black ops mac download.
Here are other possible reasons why Mac is slow after Mojave update:
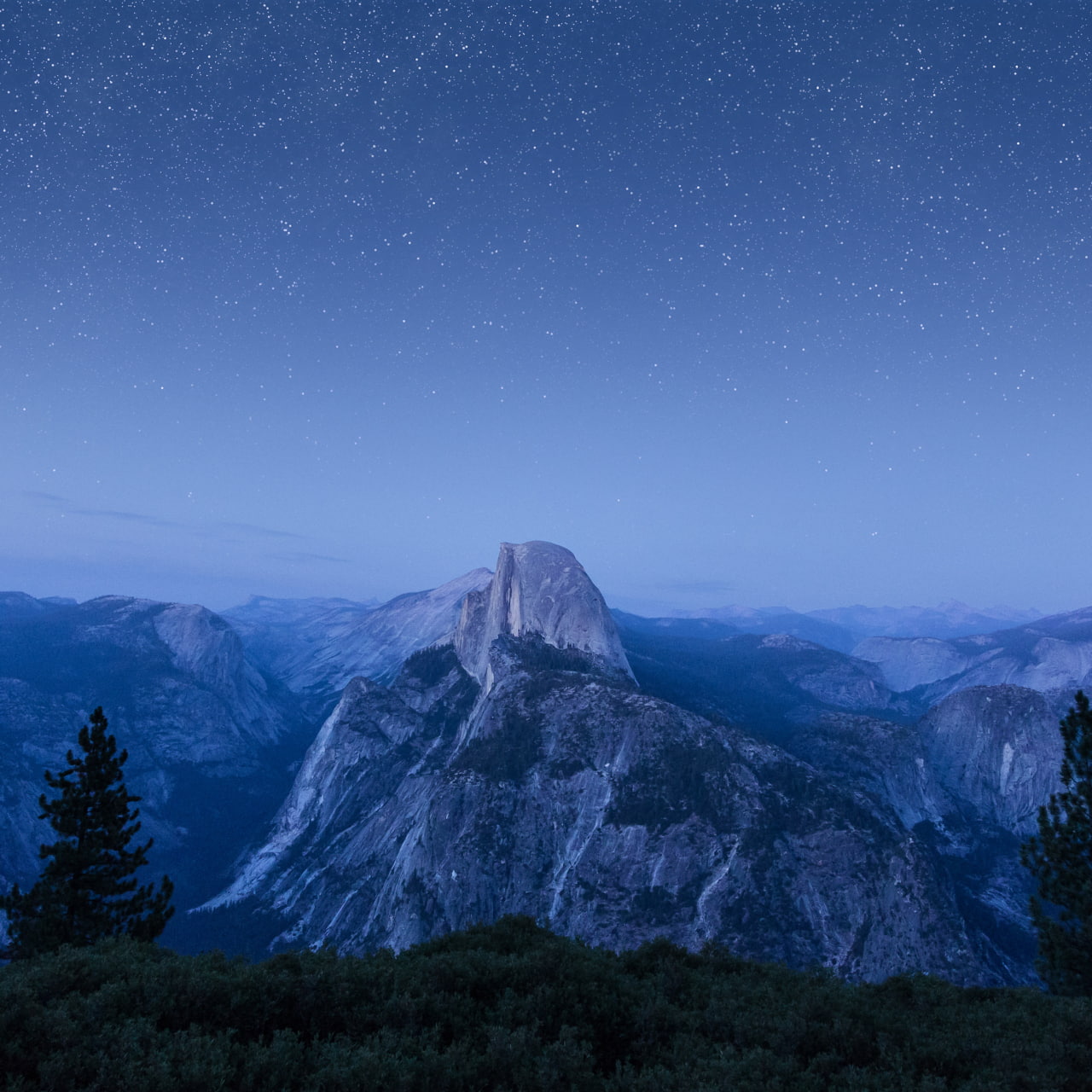
Mac users were highly anticipating the release of Mojave because of the rumored features and functionalities. And Mojave did deliver. It brought with it groundbreaking features such as the Dark Mode, which turns your whole user interface into a darker theme; the Dynamic Desktop that changes your wallpaper and theme according to the time of the day; and Stacks, a new way to organize the Desktop.
Other features include a new screenshot utility, screenshot markups, continuity camera, and a new App Store look. Aside from these cool features, the new macOS also introduced new apps and a whole slew of improvements to the macOS system.
Most Mac users have already upgraded to Mojave 10.14. But after a few months of using the new macOS, several users have noticed their Mac running slow after updating to Mojave. Apps are slow to launch, the system freezes often, and the processes take a long time to complete. According to user reports, the slow performance is not associated with any apps and started only after installing the new macOS.
Apple Mojave Os
Reasons Why Mac Is Slow After Mojave Update
One of the reasons why Mac is slow after Mojave update is that this version is not for everyone. Not all Mac devices have the hardware power to run macOS Mojave smoothly. If your Mac is running slow after updating to Mojave, you need first to check if your device is eligible.
Here are the main requirements for macOS Mojave to function properly:
- Eligible devices include MacBook Air and MacBook Pro from mid 2012, MacBook from early 2015, Mac Mini and iMac from late 2012, and iMac Pro from 2017
- OS X Mountain Lion 10.8 or higher
- At least 4GB of RAM, preferably 8GB
- 15 to 20GB of free storage space on the hard drive
If your Mac is running slow because your hardware didn't make the cut, downgrading to an earlier version of macOS is the ideal solution. But if everything is running slow after Mojave update even though your Mac has met the requirements, then the problem could be due to something else. Call of duty black ops mac download.
Here are other possible reasons why Mac is slow after Mojave update:
- Compatibility problems
- Outdated apps
- Animation and other display effects
Mac Os Mojave Update Problems
How to Fix Slow Mac After Updating to Mojave
A slow or freezing macOS Mojave can be caused by a wide array of issues. It could be due to something as simple as a full hard disk or incompatibility issues in your system.
Before you try any of the suggestions below, make sure you have a backup of your important files in case something goes wrong. You should also perform basic troubleshooting steps such as restarting your system and uninstalling the apps that you don't need.
Next, work your way down the list of tips below to see if any of them helps speed up your Mac.
Tip #1: Clean Up Your Mac.
As time goes by, temporary files, cache files, login data and all other unnecessary files accumulate on your Mac. These junk files occupy storage space and you might not be aware that they exist. Cleaning up your computer is like hitting two birds with one stone: you get back some precious storage space while getting rid of files that may be bogging down your processes.
However, it's not enough to simply empty your Trash because these junk files are usually saved in inaccessible folders. To completely remove your computer's junk files, you can use an all-in-one Mac management tool such asOutbyte MacRepair. The app will look at every nook and cranny of your computer and delete all unnecessary files in one click.
Tip #2: Disable Auto-Run Programs.
When your Mac is loading a lot of processes during login, don't expect it to work like The Flash. This is one of the most common reasons for slow startups.
Auto-run programs are those that automatically run every time your Mac is turned on. So when you press that Power button, you are not only loading your operating system, you are also switching on these auto-run processes. These programs are supposed to make things easier for you but they affect your Mac's performance instead, especially if it has limited computing power.
To disable startup programs, follow the steps below:
- Click on Apple > System Preferences > Users & Groups.
- Click your account name on the left-side menu.
- Click on the Login Items tab on the right. This will show you a list of all the enabled login items.
- Tick off the login apps or processes that you want to remove.
- Click on the (-) button at the bottom of the screen.
Once you've disabled these items, restart your computer and see if there's any improvement in speed.
Tip #3: Disable Resource-Hogging Apps via Activity Monitor.
If your Mac is running slow for no obvious reason, you need to take a look at how your computer's resources are being used and which processes are taking the biggest share. These resource-hungry apps take up too much RAM and CPU, leaving very little for macOS Mojave and therefore affecting its overall performance.
The Activity Monitor is a very helpful tool in tracking the usage, behavior, and resource consumption of active processes. Follow the instructions below to manage your background apps and processes:
- Click Finder > Go > Applications > Utilities.
- Click on Activity Monitor.
- Click on the CPU tab. This will show you which apps are taking up much of the CPU power on your computer.
- Choose the app or process you want to close, then click the X button next to it.
- Click Force Quit when the confirmation message pops up.
- Do this for all the processes you want to quit.
- Next, click on the Memory tab at the top.
- Do the same for all the processes you want to stop. Just make sure that closing those processes will positively affect the operation of your macOS.
Tip #4: Modify Your User Interface.
Autodesk inventor viewer mac. macOS Mojave is equipped with a lot of customization features, which usually come at a price. Adding a lot of enhancements to your user interface can cause your Mac to slow down.
To minimize the graphic effects on your Mac, do the following:
- Click the Apple logo then choose System Preferences.
- Click Accessibility > Display.
- Tick off Reduce transparency and Reduce motion.
Restart your computer and see if doing this changes anything.
Tip #5: Optimize Your Storage.
One of the useful Mojave features is the Optimize Storage option. This feature helps users organize all the files in their drive and make sure all storage space is maximized.
To turn on this feature:
- Click the Apple logo, then choose About this Mac.
- Click on the Storage tab, then hit the Manage button.
- When the confirmation dialog appears, click Optimize.
Once this feature is activated, all your files will be organized and any unused file will be deleted. Best virus removal for mac. Without the clutter, your macOS Mojave will have more space to carry out its processes efficiently.
Summary
macOS Mojave offers new apps and features that improve user experience. However, updating to Mojave 10.14 could cause your Mac to slow down because of incompatibility issues, too many background apps running, outdated drivers, or hardware problems. If you find your system becoming sluggish, you can try any of the tips above to improve its speed.
See more information about Outbyte and uninstall instructions. Please review EULA and Privacy Policy.

